IAMで作業用ユーザーを作成しよう!
その前に、AWSのアカウントについて学ぶ必要があります!
AWSにアカウントを作成すると、
ルートユーザーが作成されます。
そこから、作業用ユーザー(IAM)を作る必要があります。
つまり、AWSのアカウントの中で、ユーザーはルートユーザーと作業用ユーザー(IAMユーザー)があるということ。
AWSユーザーの種類
AWSのユーザーを理解しておこう!
- ルートユーザー
- IAMユーザー(作業用ユーザー)
ルートユーザー
- AWSアカウント作成時に作られる
- そのアカウントの全てのAWSサービスとAWSリソース全てに完全なアクセス権をもつ特権ユーザー
- アカウントの変更、解約、サポートプランの変更等をする時のみに使用する
- 極力ルートユーザーは使用しない
IAM(作業用ユーザー)
- AWSで作成するユーザー
- 作業者ごとに個別に作成する
- 通常の作業はIAMユーザーで行う
- 認証情報とアクセス許可の権限を個別に変更できる
ハンズオンでAWSアカウント作成(ルートユーザー作成)
1、「AWS」と検索
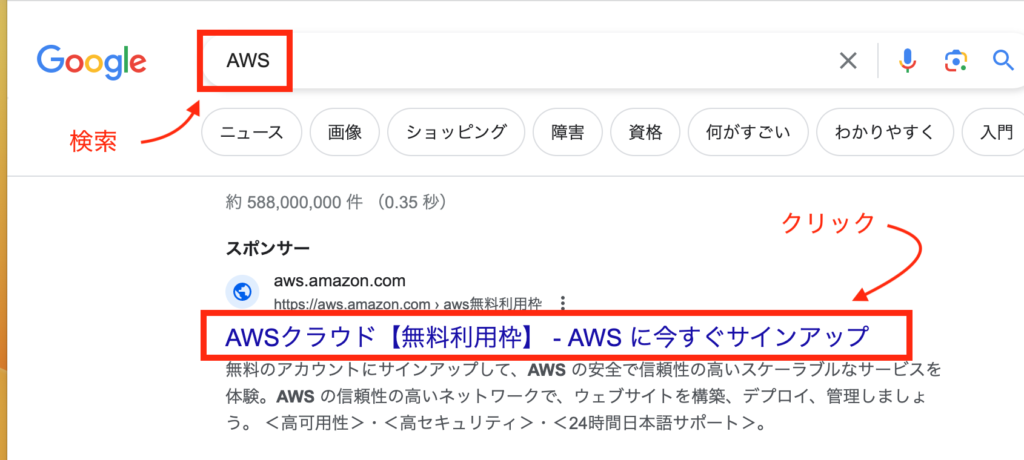
2、AWSサイトから無料のアカウントを作成
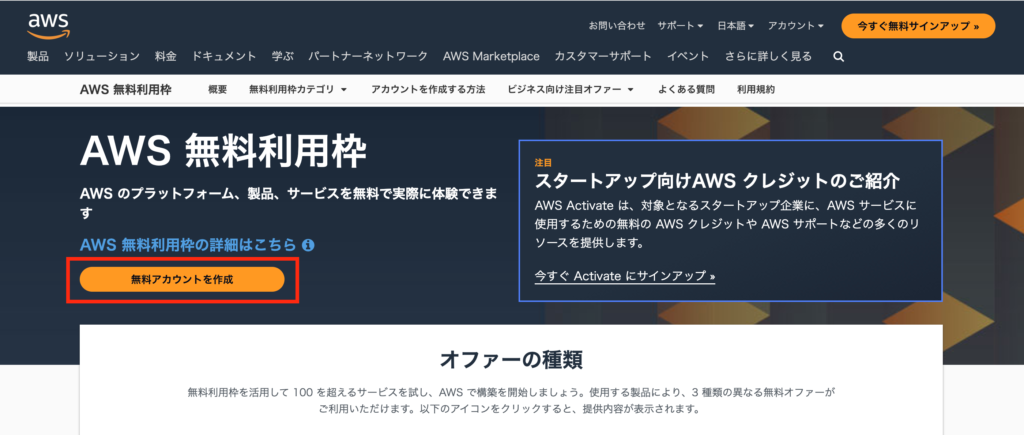
3、メールアドレスとユーザー名の入力
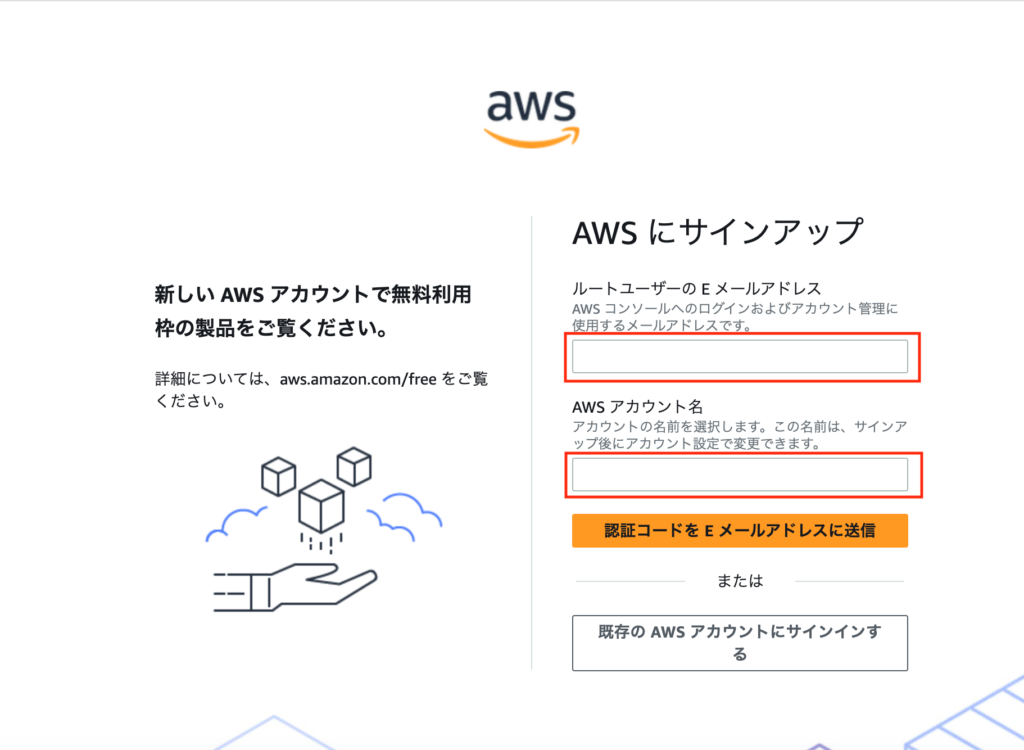
4、認証コード入力
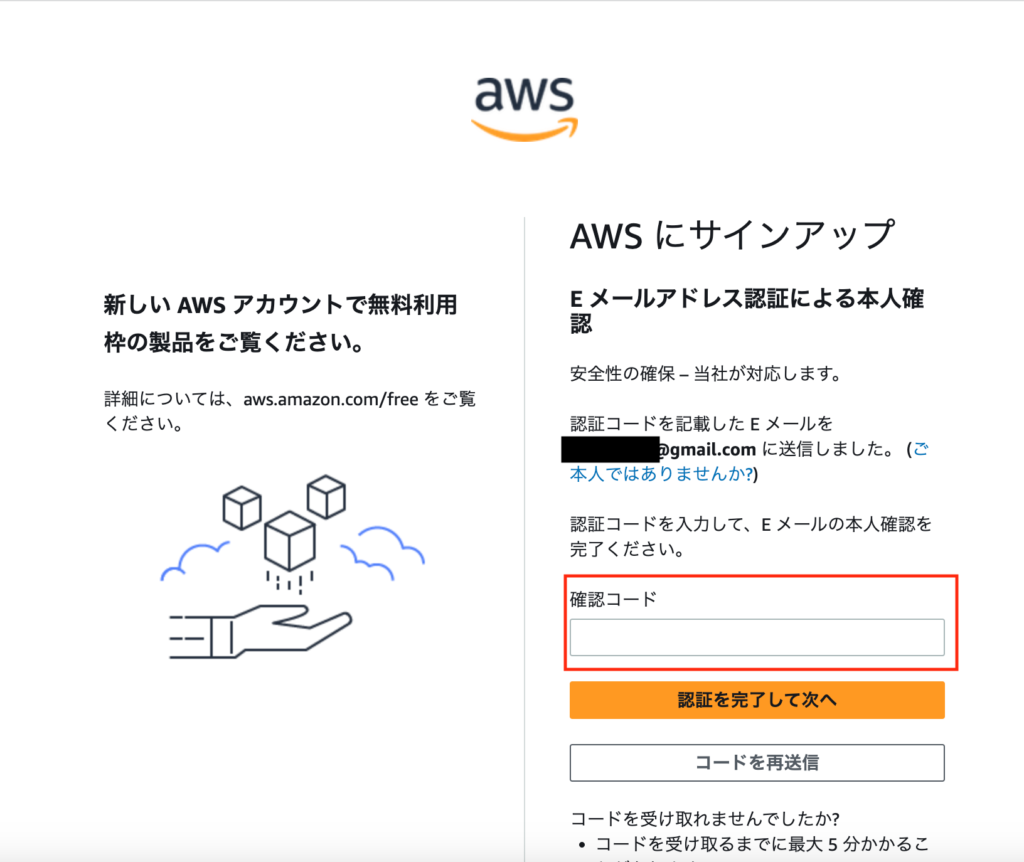
5、ルートユーザーのパスワード設定
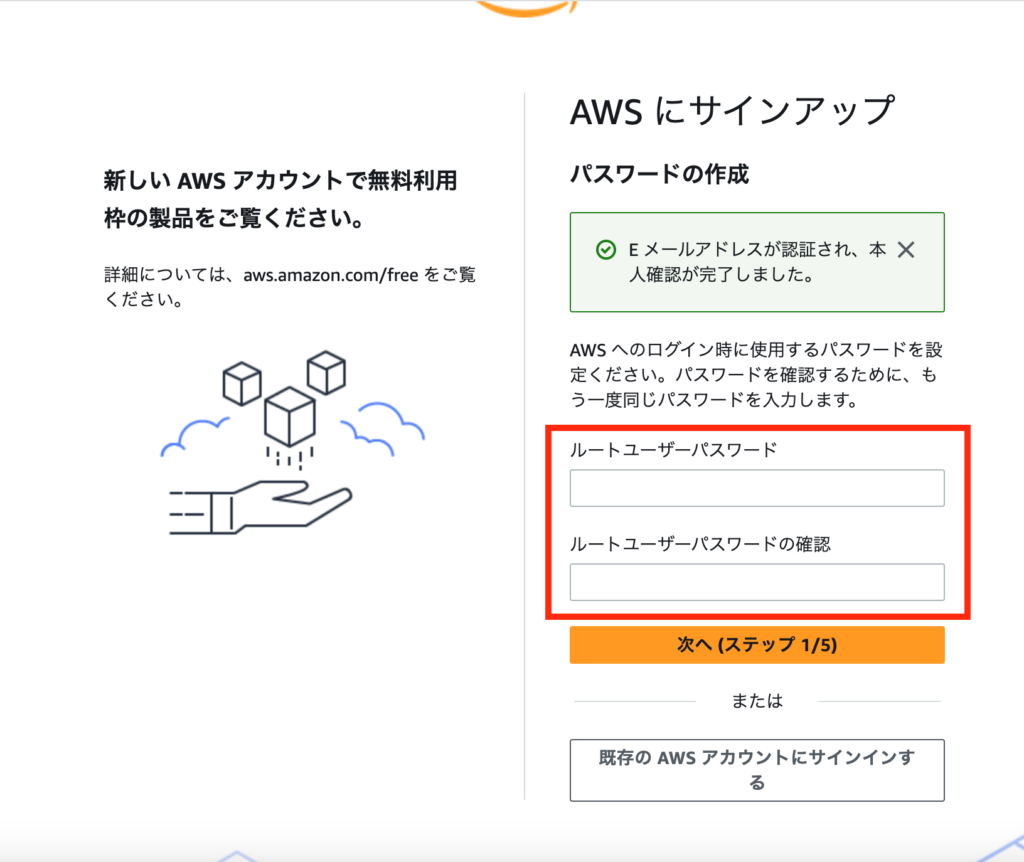
6、使用用途と連絡先の登録
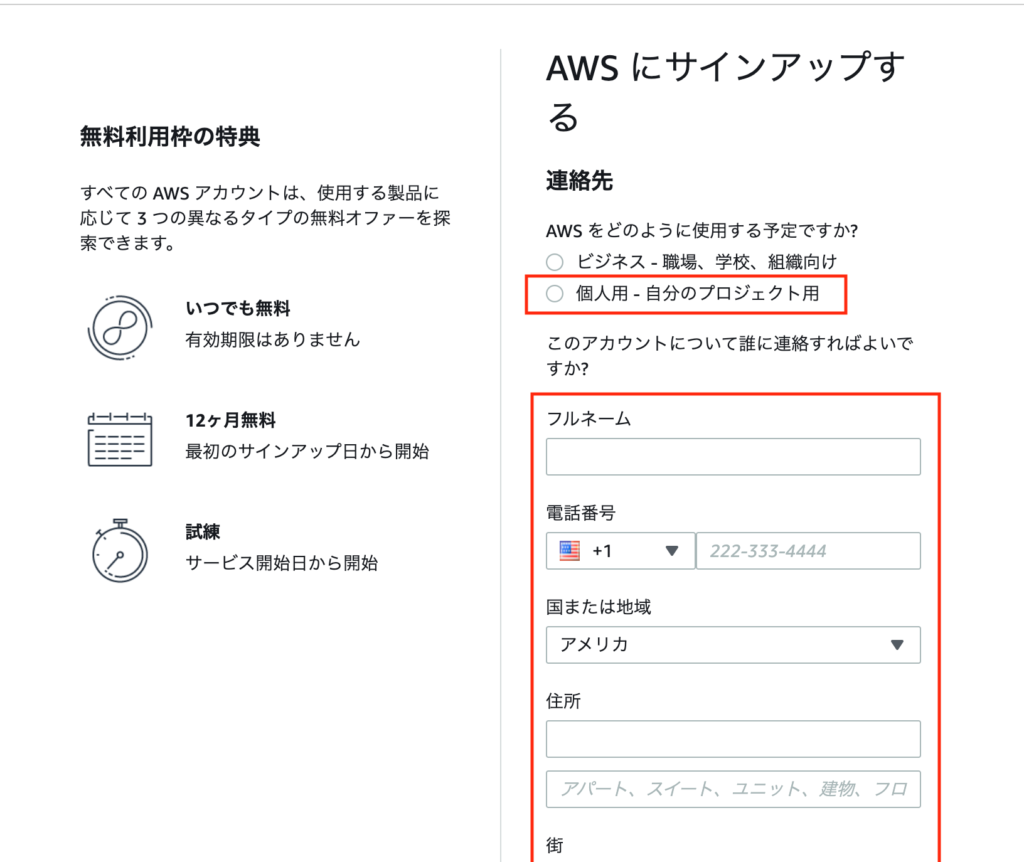
7、本人確認
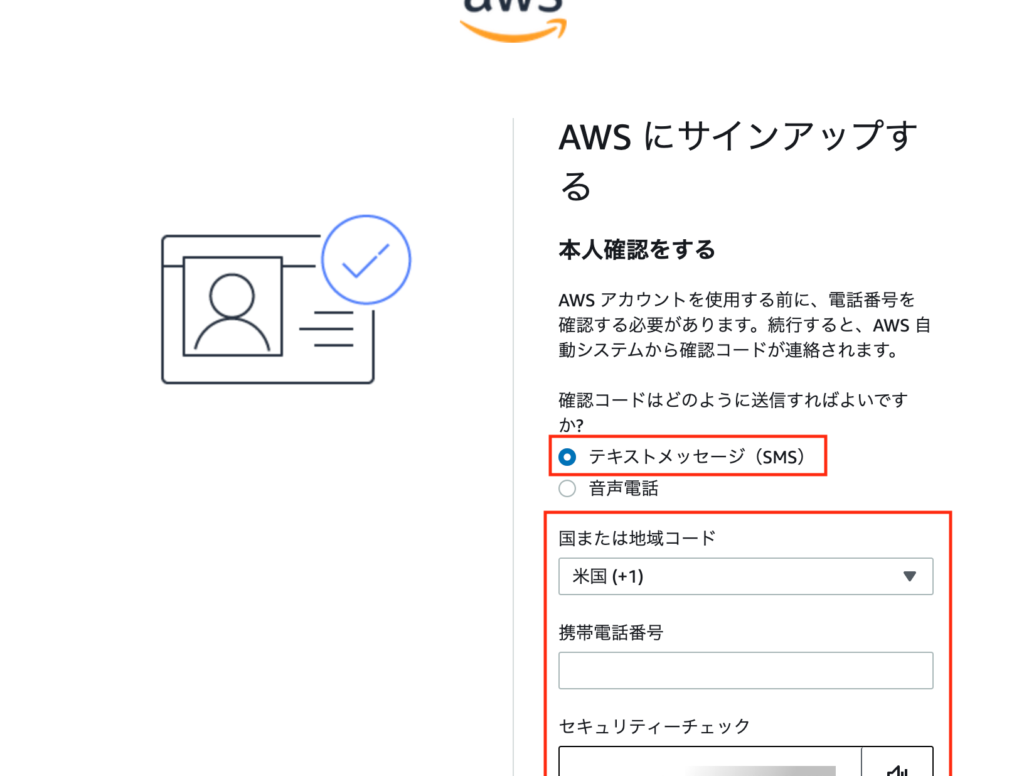
8、本人確認(SMS)
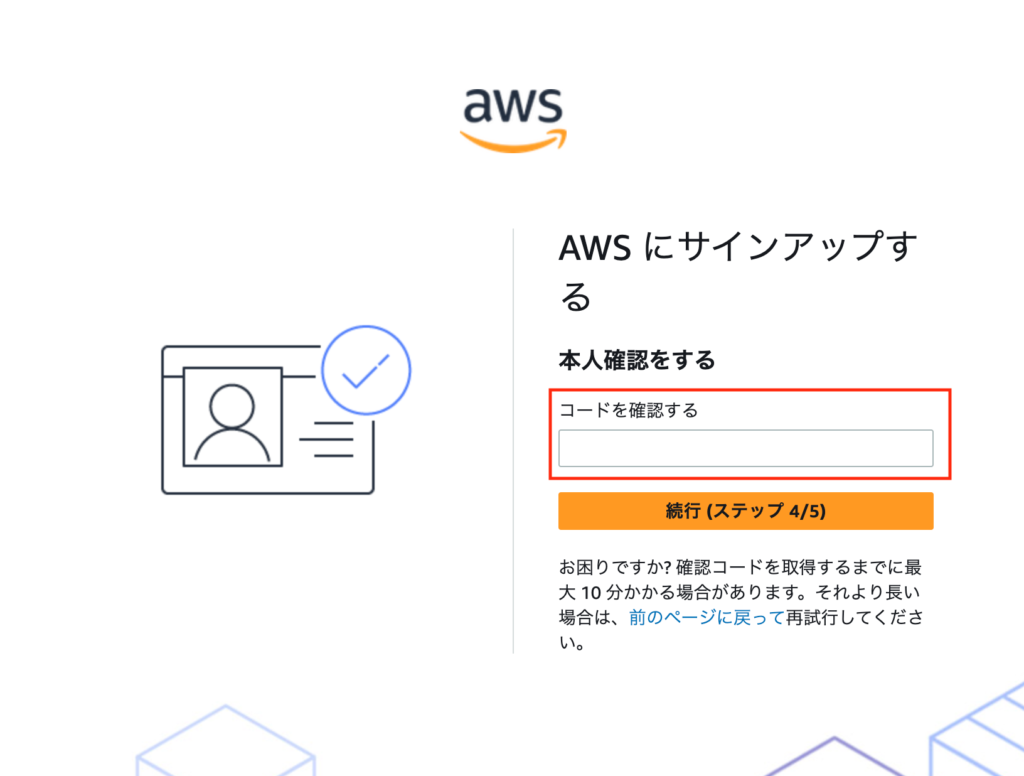
9、サポートプランの選択
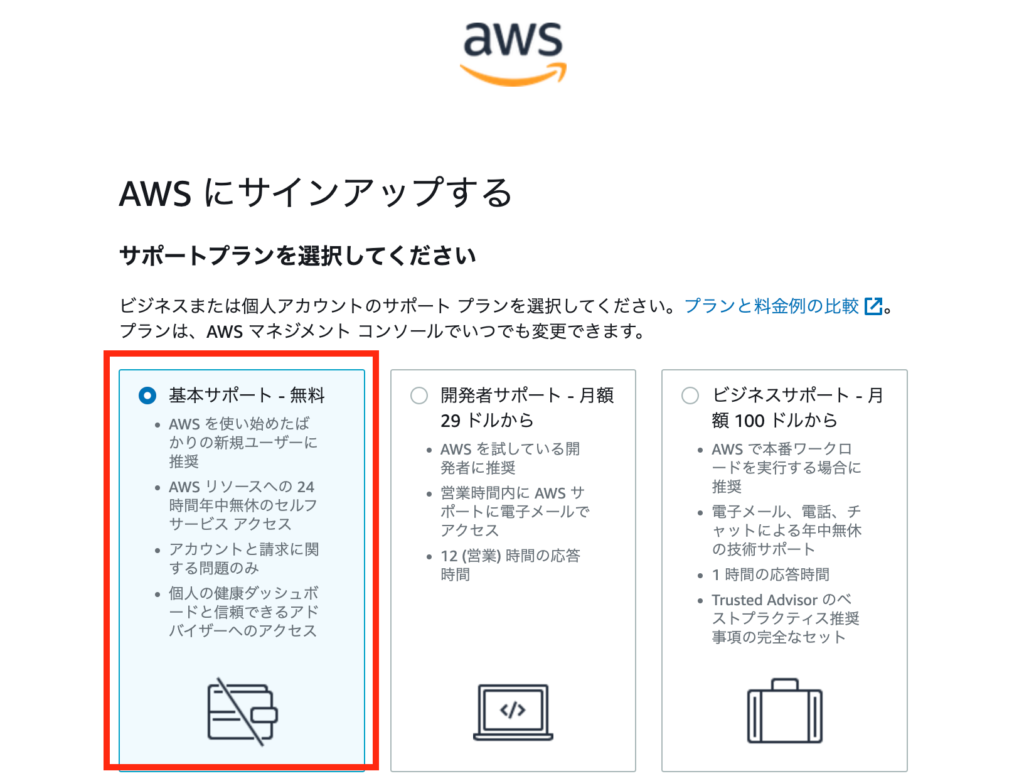
10、アカウント登録完了(ルートユーザー)
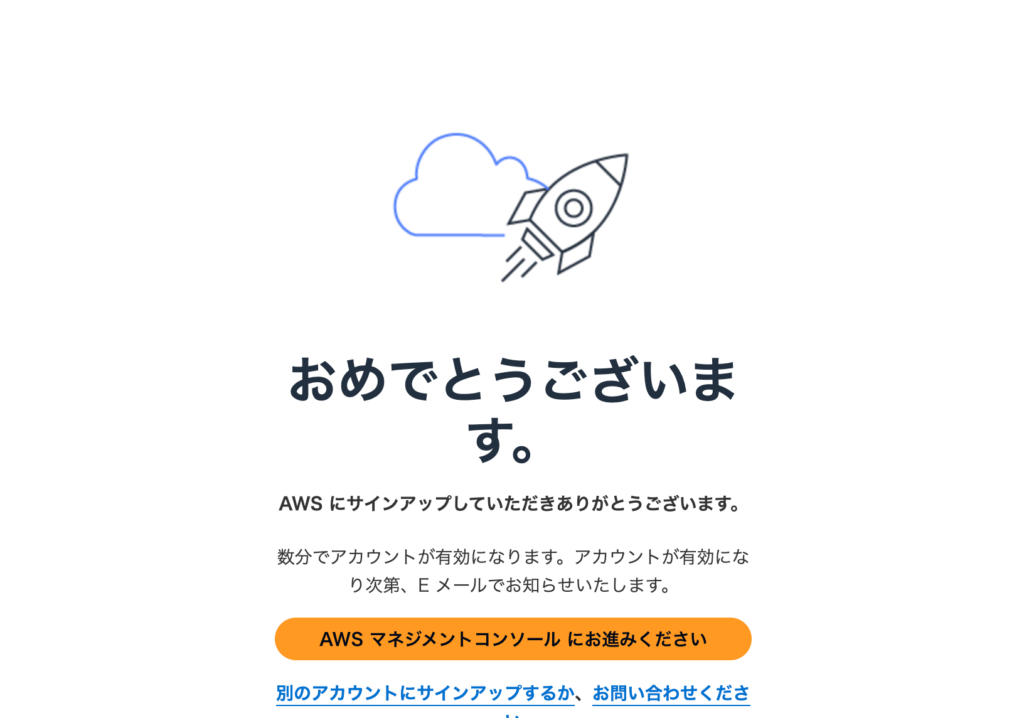
IAMユーザーを作成する前にやっておきたい設定
ここからルートユーザーで少し作業を行なって行きます。
IAMユーザーでも毎月の請求金額を見れた方が便利なので以下の設定を行いましょう。
請求金額照会の設定
手順
1、ルートユーザーのアカウントからリンクで飛ぶ(アカウントをクリック)
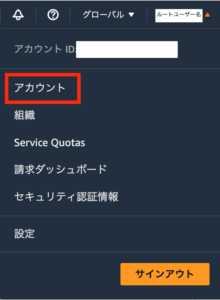
下にスクロール
2、IAM ユーザー/ロールによる請求情報へのアクセス 編集
「編集」をクリックする。
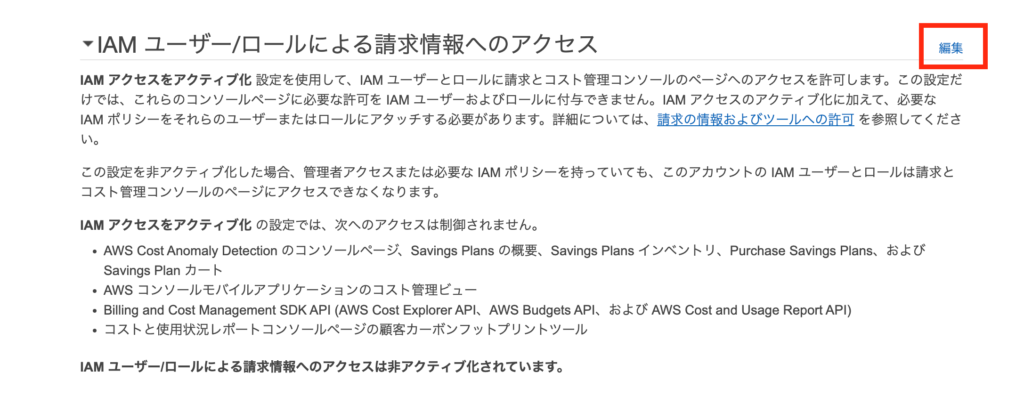
3、アイアムアクティブ化にチェック
IAMアクセスをアクティブ化にチェックを入れる。
『更新』ボタンを押す。
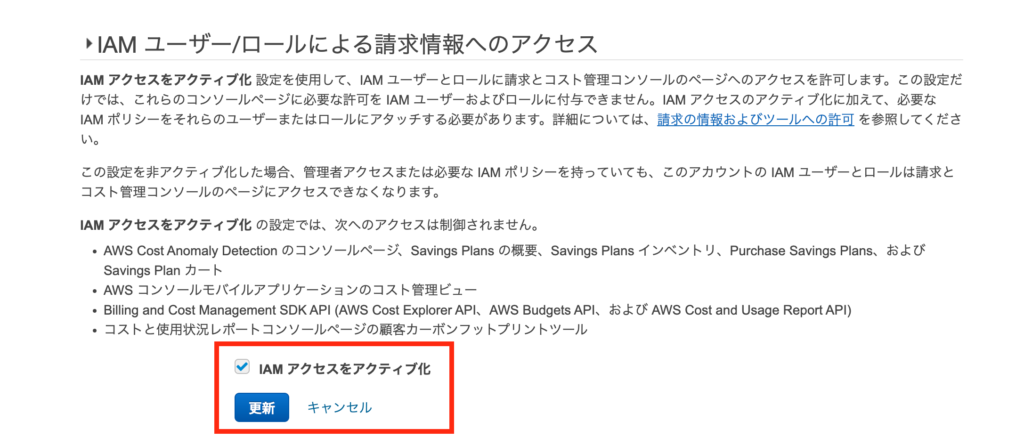
→IMAユーザーでも請求書が確認可能になる
以上で設定作業は終了です。IAMユーザーで請求金額を見れるようになりました。個人で学習するに分には、こちらの設定の方が便利です。
IAMユーザー(作業用ユーザー)の作成
手順
検索で『IAM』と検索
『IAM』をクリック
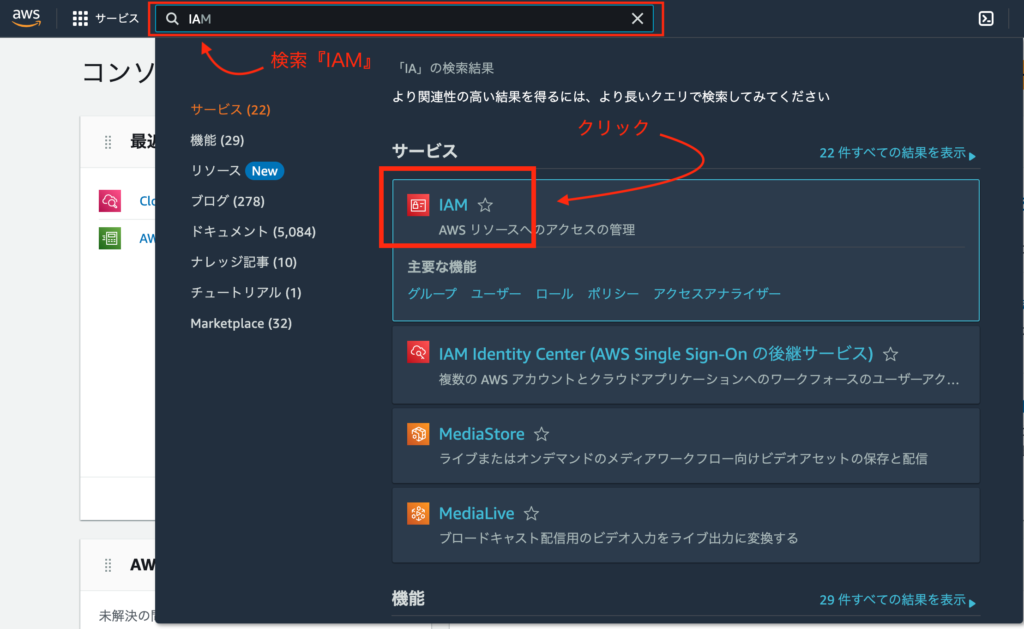
『ユーザーを追加』をクリック
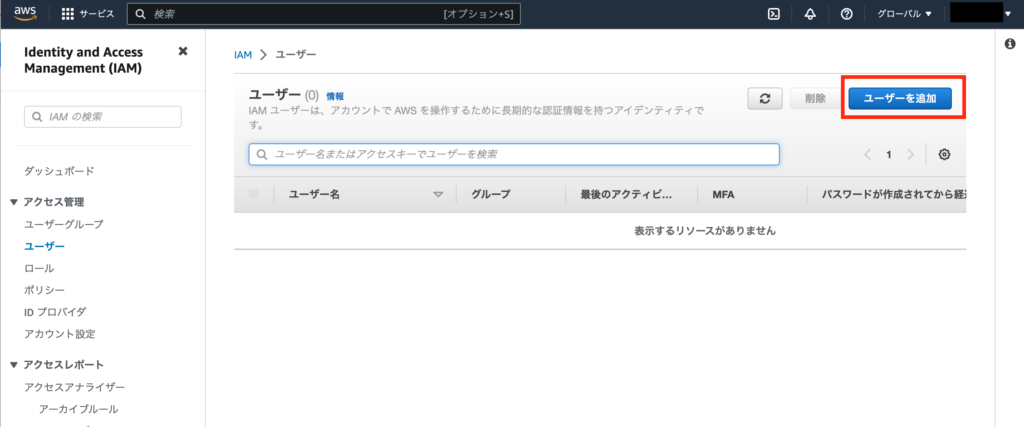
ユーザー名の入力
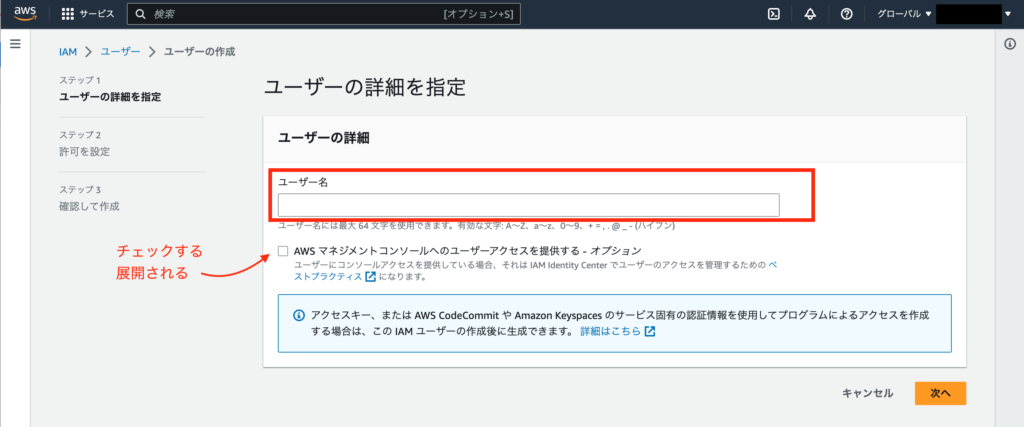
『AWS マネジメントコンソールへのユーザーアクセスを提供する – オプション』にチェックする
『カスタムパスワード』にチェックする
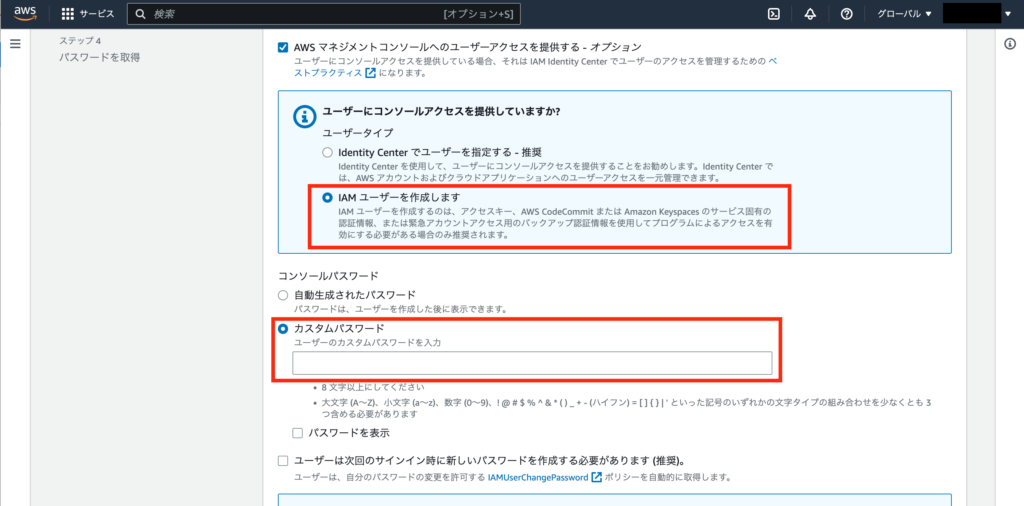
カスタムパスワードの設定
『次へ』を押す
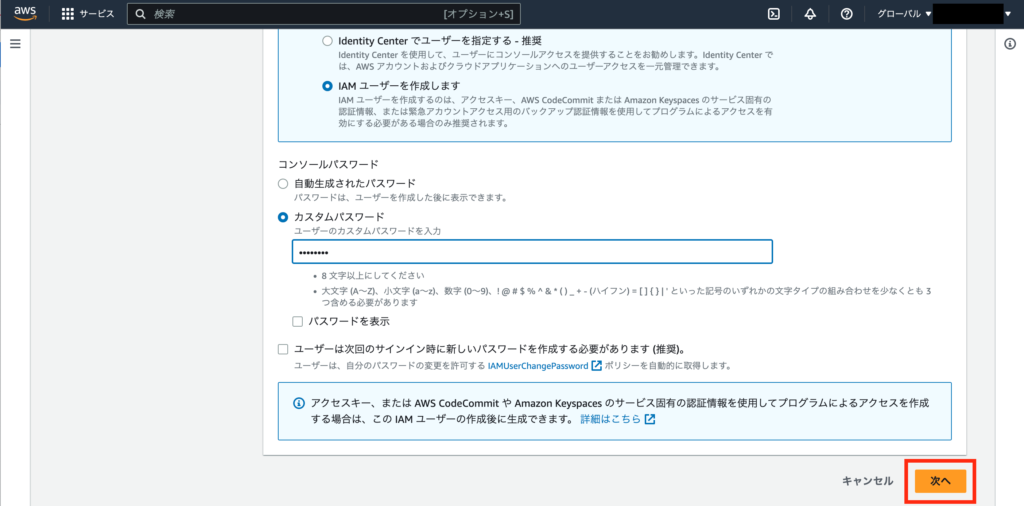
IAMユーザーの許可のオプション
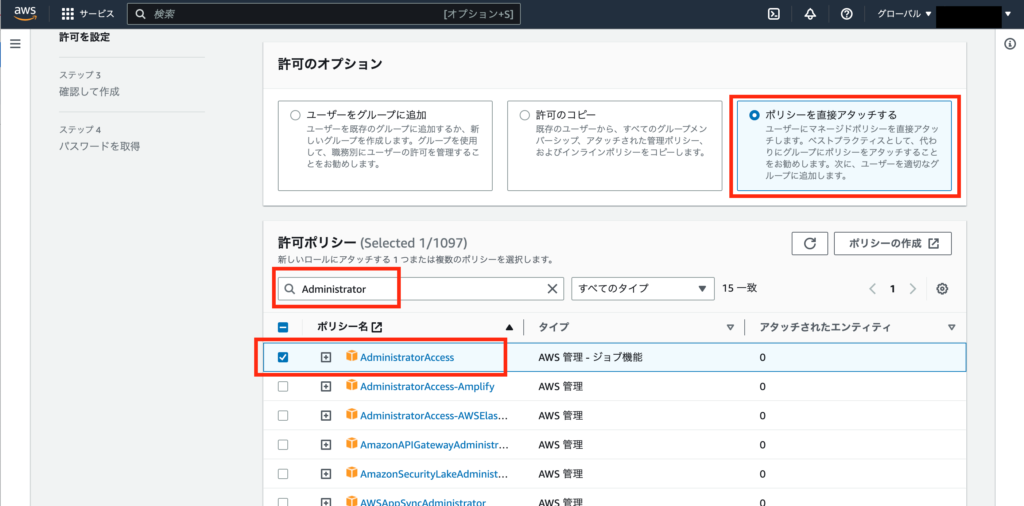
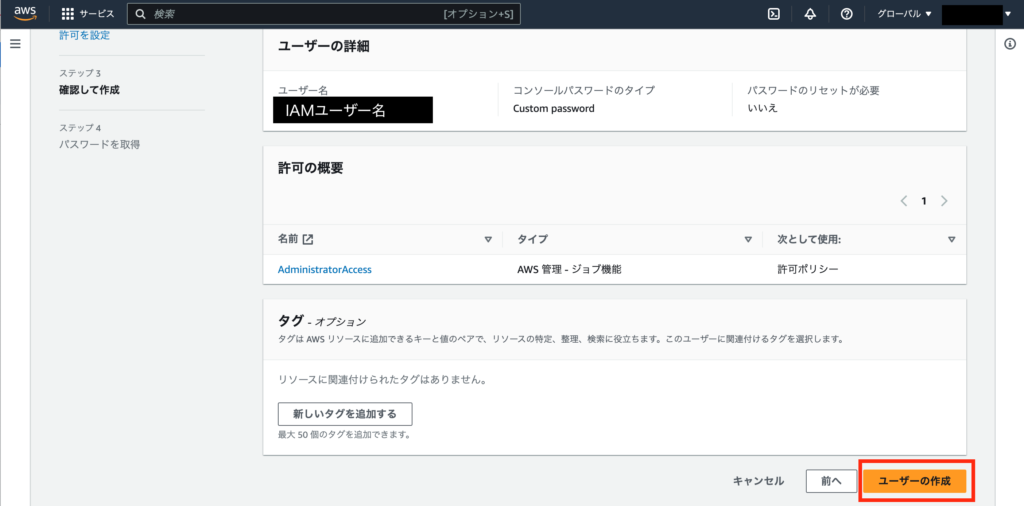
IAMユーザー作成完了
※URLを『メールでのサインイン手順』をクリックしてメールで送信して情報を控える
上記で作成した情報が記載されている
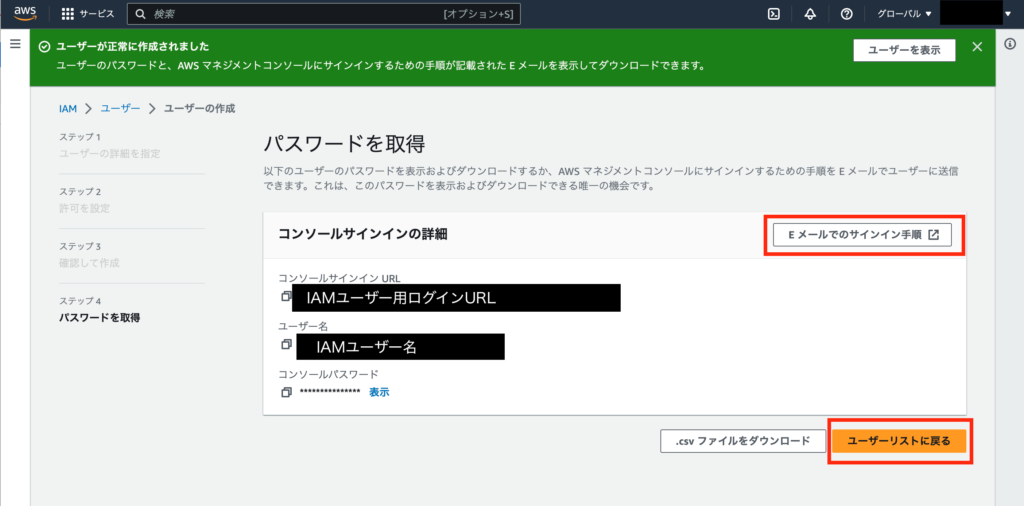
ユーザーが作成されているか確認
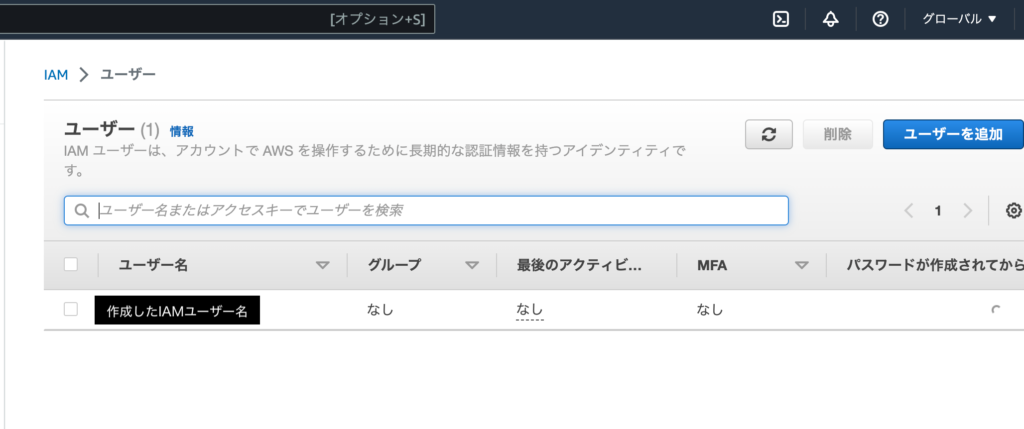
URLでIAMユーザーでログインする
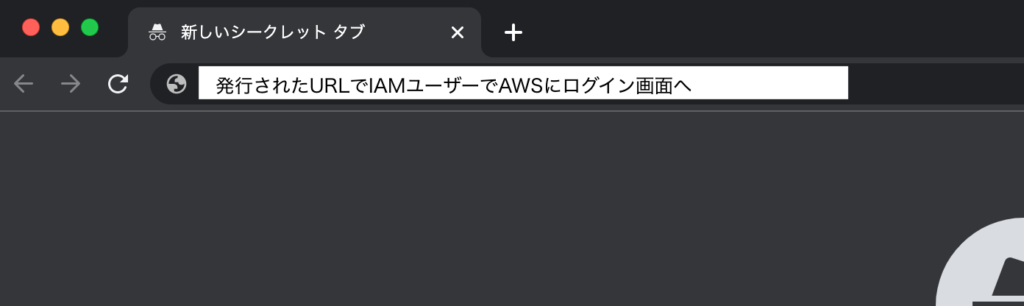
IAMユーザーでログイン(作業用ユーザー)
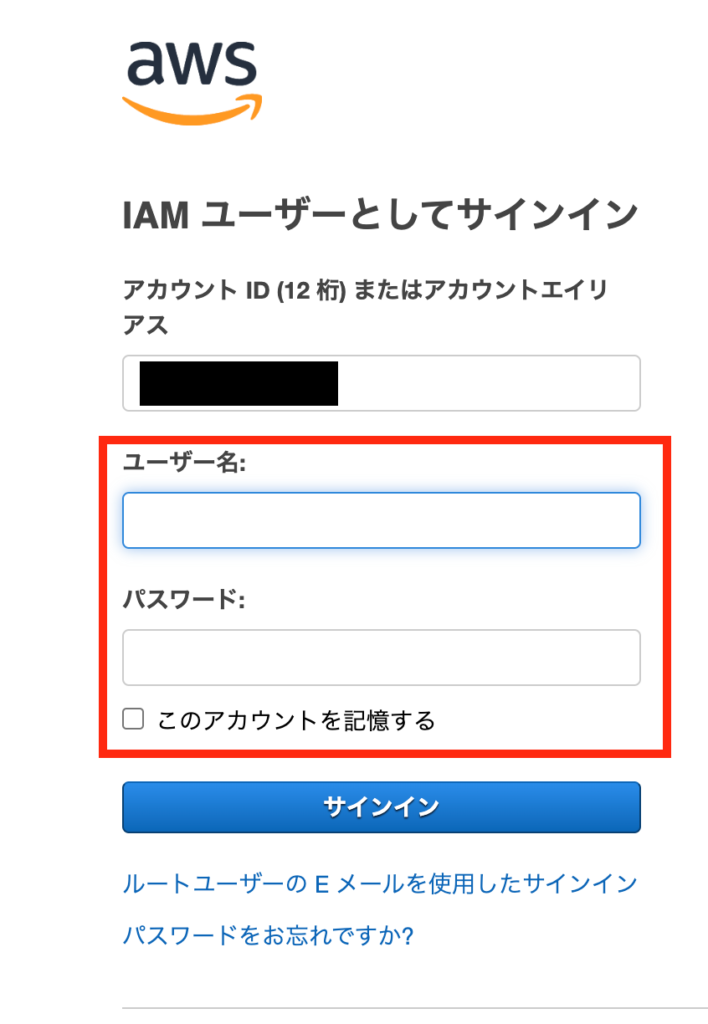
ログイン(IAMユーザー)
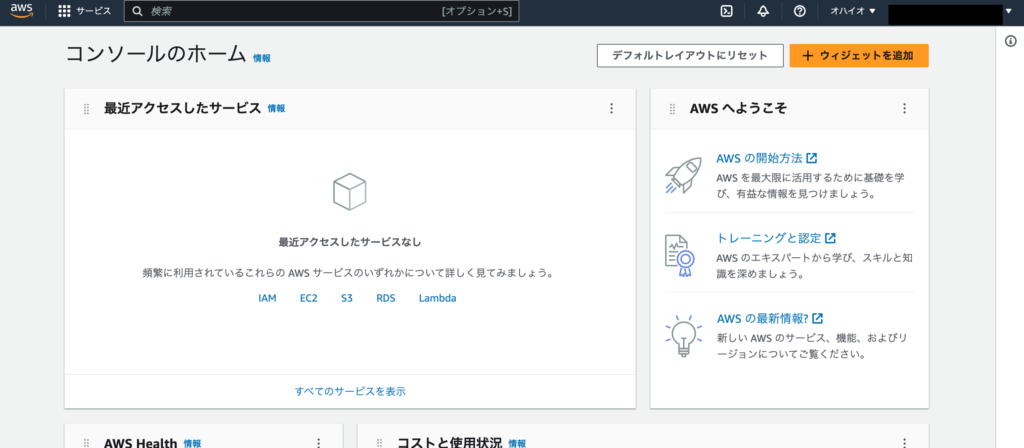
以上で、IAMユーザー(作業用ユーザー)でAWSの操作が可能になる。
まとめ
今回は、AWSのルートユーザーの作成、請求情報の確認設定、IAMユーザーの作成の3つを実施してきました。
AWSの画面は日に日にバージョンアップして、U I設計が変わってきますので、ハンズオンで紹介した画面と異なる場合があります。ご注意ください。
最後まで、記事を見ていただきありがとうございます!!
今後も、自己学習を含めアウトプットとして、記事を書いていきますのでお付き合いください!


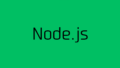
コメント