
Node.jsをインストールすると自動的にnpmもインストールされ、
npmコマンドを扱うことができます。
npmコマンドで最新のフレームワークなどをインストールする際にエラーなどが起きてしまう場合は、Node.jsのバージョンが適さない可能性があります。
そこで、以下3つをお伝えします。
-
Node.jsインストール
-
Node.js環境がPCにあるか確認する方法
-
Node.jsバージョンの変更方法
Node.jsインストール
方法は2つあります。
・公式サイトでダウンロード
・nvmコマンドでダウンロード
◾️公式サイト(https://nodejs.org/en)
Downloadボタンからダウンロードしてexeの実行
◾️nvmコマンドでダウンロード
nvm install <バージョン番号>例をあげると
nvm install 20.16.0※nvmコマンドはインストールしていないと使用できない。インストール方法は記事中盤で解説してあります。
Node.js環境がPCにあるか確認する方法
Node.jsのバージョンを確認するためには、以下のコマンドを使用します。
node -vまたは、
node --version複数のバージョンをインストールしている場合は、
nvmコマンドを使用して確認することができる
nvm listNode.jsバージョンの変更方法(事前準備も必要!)
Node.jsのバージョンを変更するためには、
nvm(Node Version Manager)を使用するのが一般的になります。
nvmコマンドを使うことで、
複数のNode.jsバージョンを簡単にインストール・切り替えができます。
MacとWindowsでは操作が少し異なりますので、
ご承知おきください。
手順
nvmがインストールしてあるか確認
nvm --versionnvmがない場合、nvmをインストールする必要があります。
nvmのインストール方法
『Macの場合』
curl -o- https://raw.githubusercontent.com/nvm-sh/nvm/v0.39.3/install.sh | bash『Windowsの場合』
-
nvm-windowsの公式サイトにアクセスします。
以下のリンクからアクセスできます。 -
ダウンロードしたZIPファイルを解凍し、
nvm-setup.exeを実行してインストールします。インストールが完了すると、nvmがシステムの環境変数に追加され、コマンドラインから直接使用できるようになります。
Node.jsバージョンの変更方法
nvmコマンドで指定したバージョンに変更できる。注意点として、インストールしたNode.jsのバージョンがないと指定しても変更できない。つまり、変更したいバージョンがない場合はNode.jsの特定のバージョンのインストールも必要となってくる。
バージョンを変更するコマンド
nvm use <バージョン番号>例
nvm use 20.16.0おまけ
Node.jsのバージョンをデフォルトで固定したい場合のコマンド
nvm alias default <バージョン番号>追伸
今回、ローカル環境でフレームワークであるVue.jsの構築を実施しようと際にnode.jsのバージョンが古いものに変更していたため、うまくフレームワークを構築できない不具合がありました。
そこで、せっかくなので、ナレッジとして残すこととバージョン変更の方法を共有できたらと思い作成しました。
最後まで読んでいただきありがとうございます。
参考になれば幸いです!
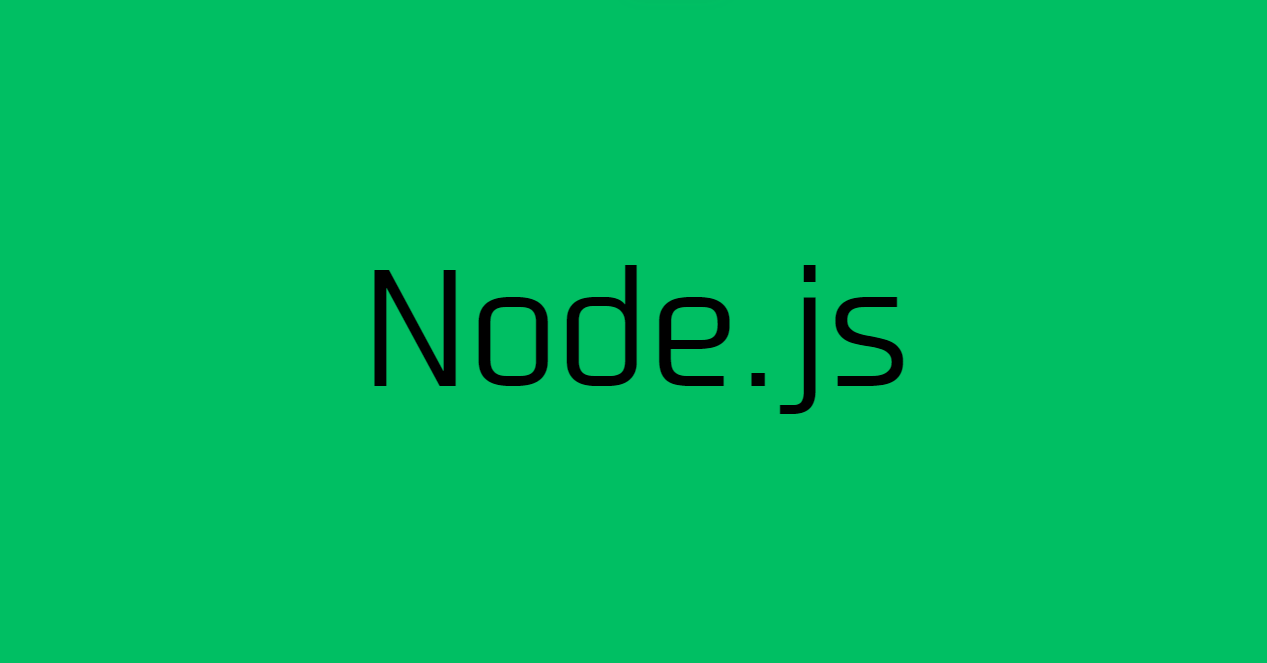

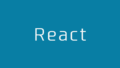
コメント