よくあるトラブル: VSCodeが起動しない
この場合の原因と解決策を探っていきましょう!

engineer_git_stamp – LINE stickers | LINE STORE
We are creating stamps of technologies that engineers use on a daily basis. This stamp is the first in the series.
原因
VSCodeの設定ファイルが破損していると、ソフトが正常に起動しないことがあります。特に、拡張機能やテーマをインストールした後、またはVSCodeのアップデート後に発生しやすい問題です。
設定ファイルは、VSCodeが起動時に読み込むデータを格納しており、破損すると起動エラーや画面が真っ白になる現象を引き起こします。
解決策
破損した設定ファイルを削除して、VSCodeを再インストールすることで問題を解決できます。以下の手順で対応してください。
手順
1. VSCodeを完全に終了する
- もしVSCodeが開いている場合は、一度閉じます。
- タスクマネージャー(Windows:
Ctrl + Shift + Esc/ Mac:Command + Option + Esc)で、バックグラウンドプロセスとして動いているVSCodeを終了させます。
2. 設定ファイルが保存されている場所を確認する
設定ファイルは、ユーザーディレクトリ内の.vscodeフォルダに保存されています。以下の場所を確認してください。
- Windows:
C:\Users\<ユーザー名>\.vscode - Mac:
/Users/<ユーザー名>/.vscode - Linux:
/home/<ユーザー名>/.vscode
3. 「.vscode」フォルダを削除する
- 上記のパスにある
.vscodeフォルダを削除します。- 注意: このフォルダには、拡張機能や設定のデータが含まれています。削除するとVSCodeが初期状態に戻るため、必要な設定は再設定する必要があります。
4. VSCodeを再インストールする
- 公式サイトからインストーラを再ダウンロードします。
- 古いバージョンをアンインストールした後、新しいバージョンをインストールします。
- 起動して正常に動作するか確認してください。
5. 必要な拡張機能を再インストールする
設定がリセットされた状態なので、必要な拡張機能を再インストールします。拡張機能は、サイドバーの「拡張機能」アイコンから追加できます。
追加の対策
もし上記の手順でも解決しない場合、次の方法を試してください。
- キャッシュの削除:
C:\Users\<ユーザー名>\AppData\Roaming\Code(Windowsの場合)などに保存されているキャッシュデータを削除します。 - ログの確認:
起動しない理由を調査するため、コマンドラインからcode --verboseを実行してログを確認します。
これで正常に起動できるようになるはずです。再設定が面倒に感じる場合は、設定をエクスポートしてバックアップを取ることをお勧めします(「設定同期」機能も便利です)。


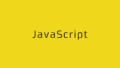
コメント